Are you wondering how to send your backups to Amazon S3? Our detailed tutorial provides easy-to-follow steps to set up the entire process. Using Amazon S3, you can securely store your website backups, shielding them from crashes and errors. Plus, this cloud service is scalable, making it a reliable choice for website owners.
Create an Amazon S3 Bucket
If you haven’t created an Amazon S3 account yet, you can visit the AWS website. Just click on Create an AWS Account and follow the onboarding instructions.
Once that’s done, you can log in to your AWS dashboard. From there, navigate to Services and look for S3.
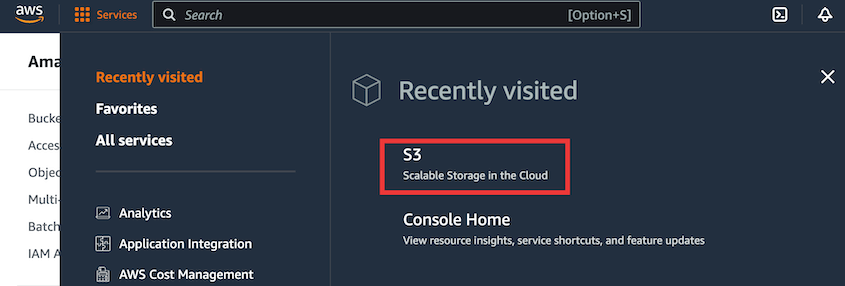
To begin using Amazon S3, you need to create a bucket. Essentially, a bucket is a storage area that groups various pieces of data together. To create one, simply select Create Bucket.

Name the Bucket and select the AWS region closest yo your web server to finish creating the bucket.
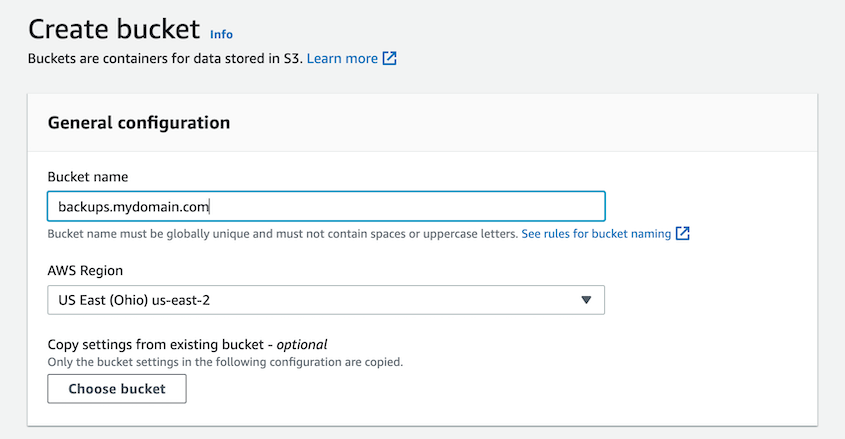
Create a Security Policy
After creating a bucket, the next step is establishing a security policy outlining the user’s actions within the bucket. To do this, return to the AWS services list and locate Security, Identity, & Compliance » IAM.
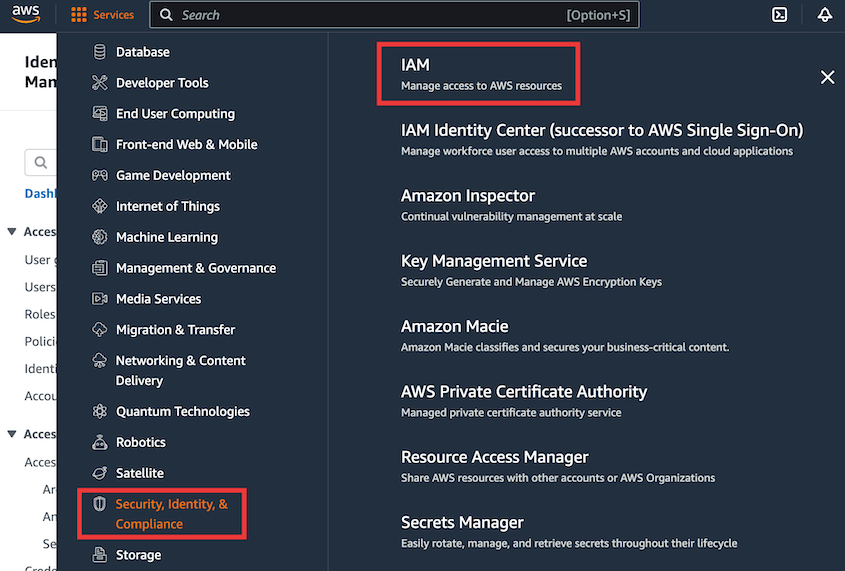
Then, head over to the Policies page and click on Create Policy:
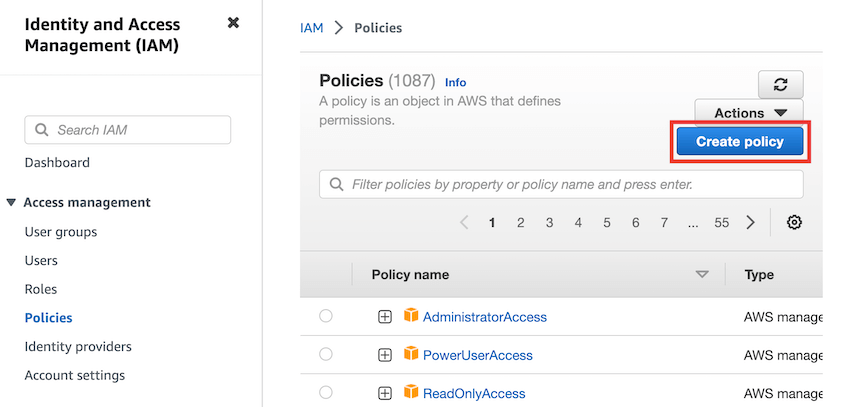
Click on the JSON tab and paste the policy defined on this page into the JSON text area.
Now, click on the Review Policy button and begin naming your policy. For example, you could use Duplicator-Backup-Policy and Finish by clicking Create Policy.
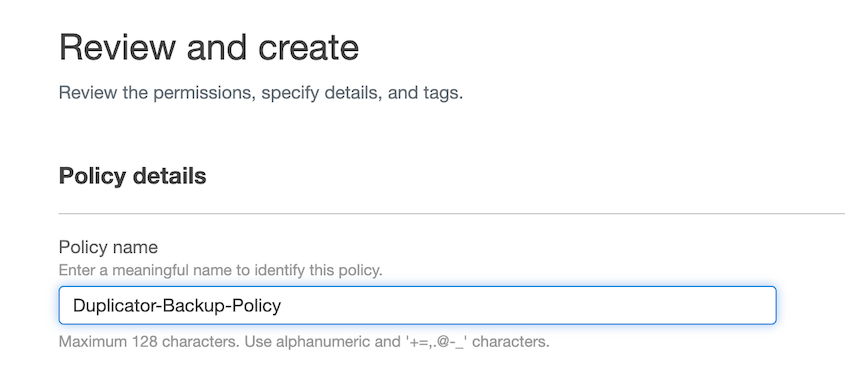
Create New User
You’ll also need a new user once you create a new security policy. On the IAM page, find Users » Add users:
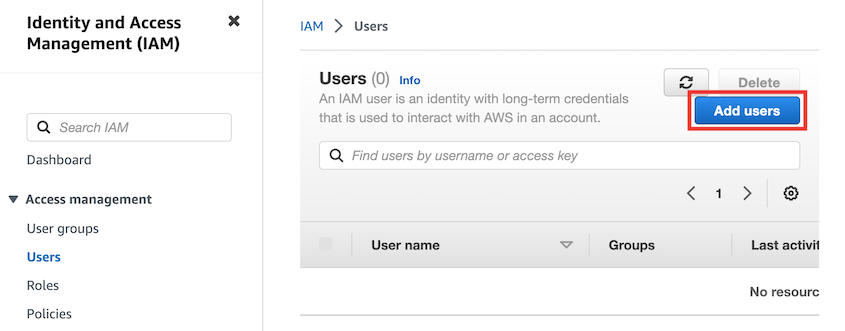
Choose a User name for the IAM user before continuing to the next step:
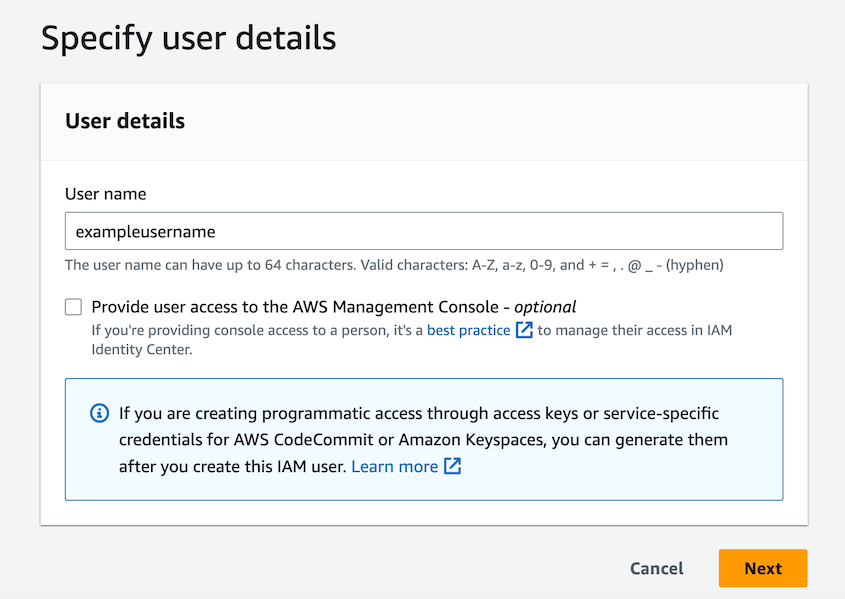
Under the Permissions options, select Attach policies directly. Then, find the policy you just created and check the box next to it:
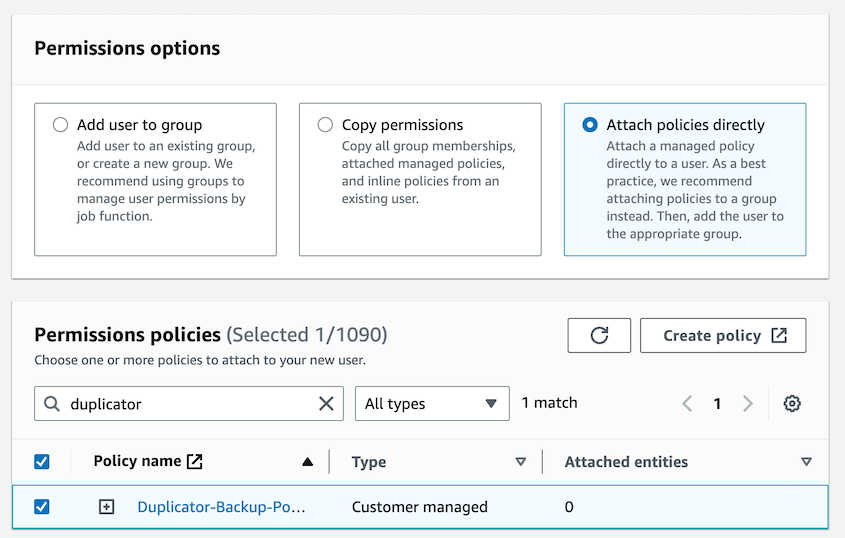
Don’t add any tags. Finally, hit Create User.
Now, click on the user and navigate to the Security Credentials tab. Here, create an access key:
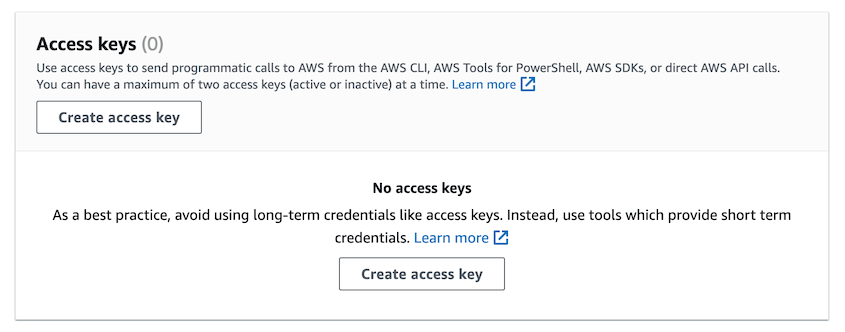
Since Duplicator will have to manage your Amazon S3 backups, select Third-party service as your use case:
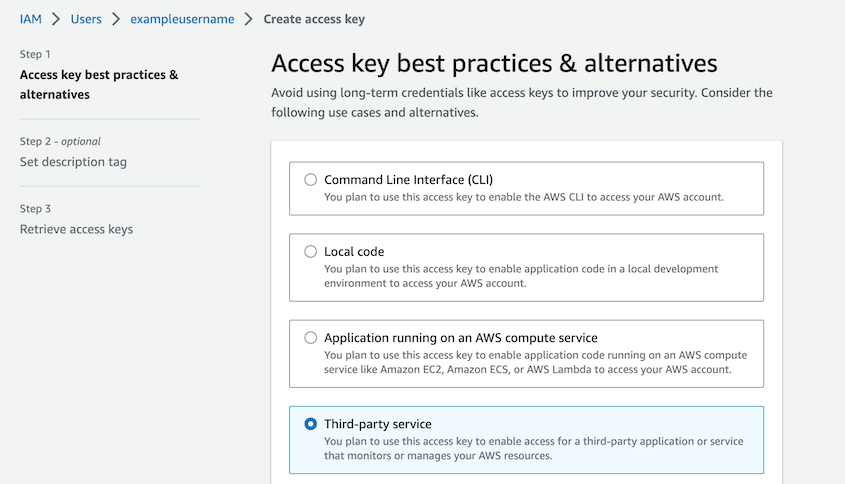
On clicking Next, you’ll see your access key IDs:
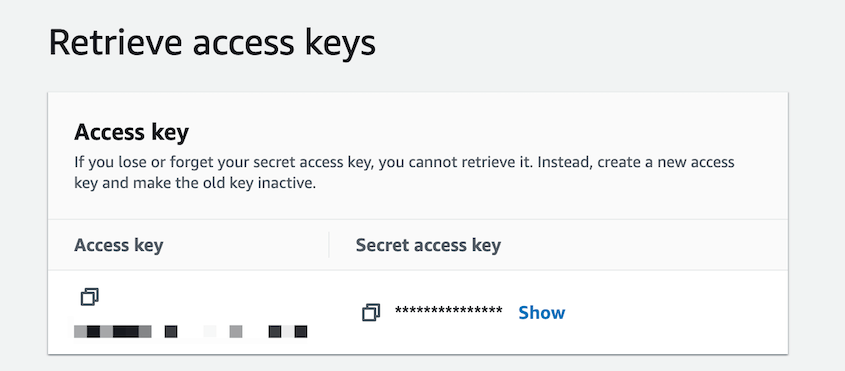
Connect Amazon S3 to Duplicator
After configuring your Amazon S3 account, you can connect it to Duplicator. This way, your backup will automatically import into the cloud.
To begin with, go to Duplicator Pro » Storage » Add New:
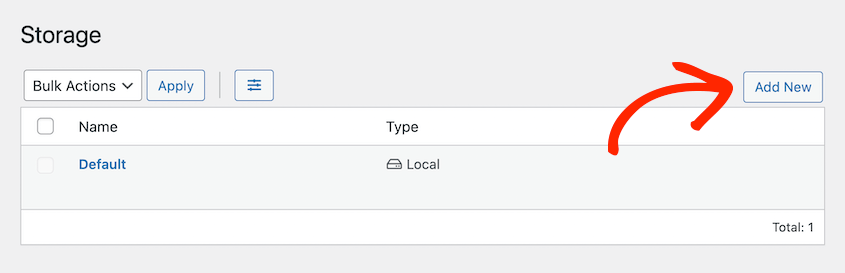
Name the new storage location. Under Type, select Amazon S3 – Direct:
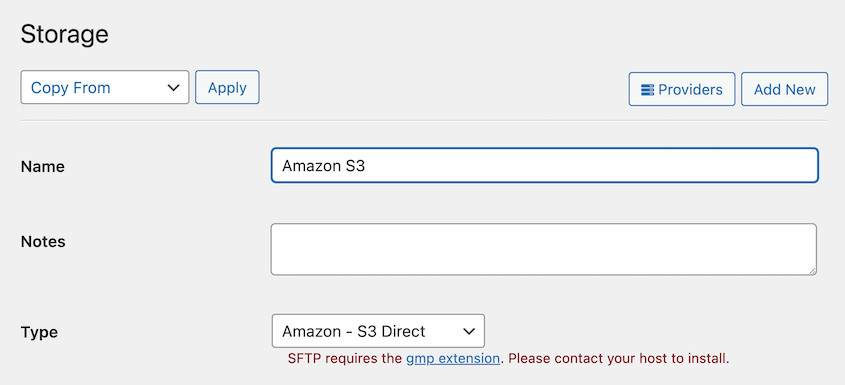
Now, scroll down to the Authorization section. Paste both the Access key and the Secret access key:
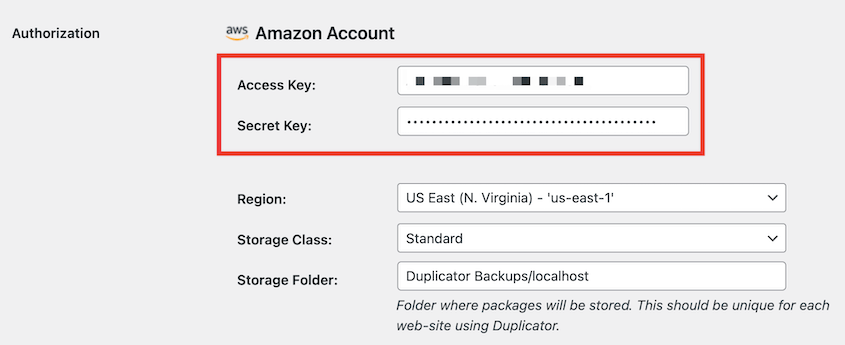
Next, enter the name of your Bucket. You can also customize the maximum number of packages stored in the bucket. This prevents you from saving too many backups and accidentally increasing the Amazon S3 storage limit:
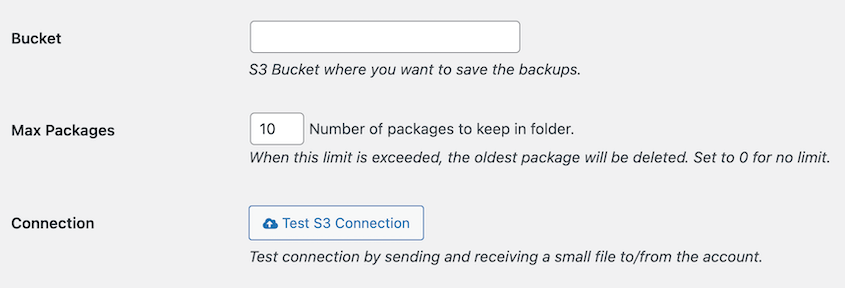
Now that things are configured you can see if the configuration worked properly by clicking the Test S3 Connection button. If it reports success you are good to go. If not, go through the previous steps and make sure you didn’t miss anything.
The following articles can help you understand S3 more in-depth:
Getting Started with Amazon Simple Storage
Walkthrough: Using User Policies to Control Access to Your Bucket

