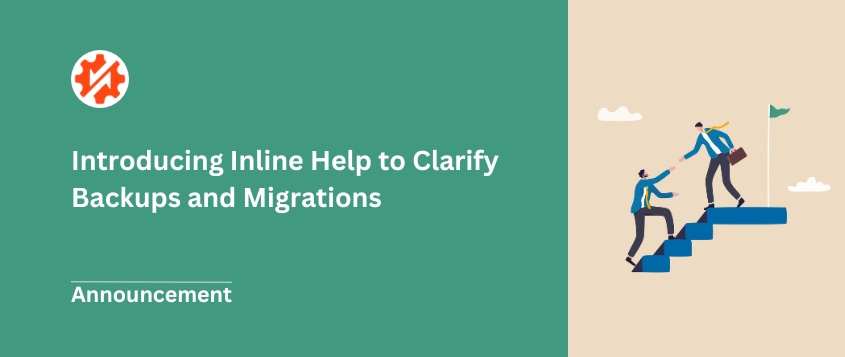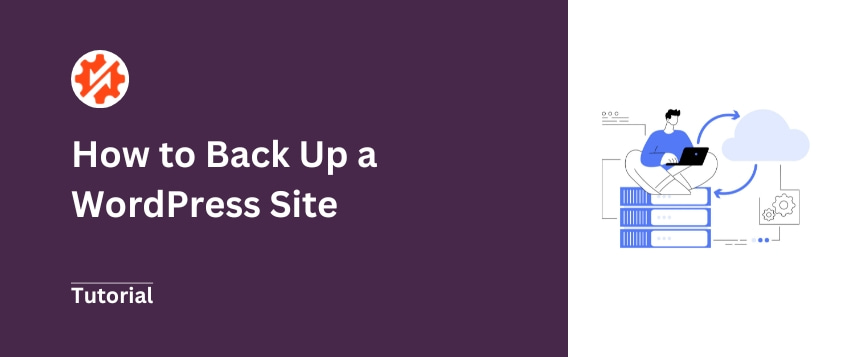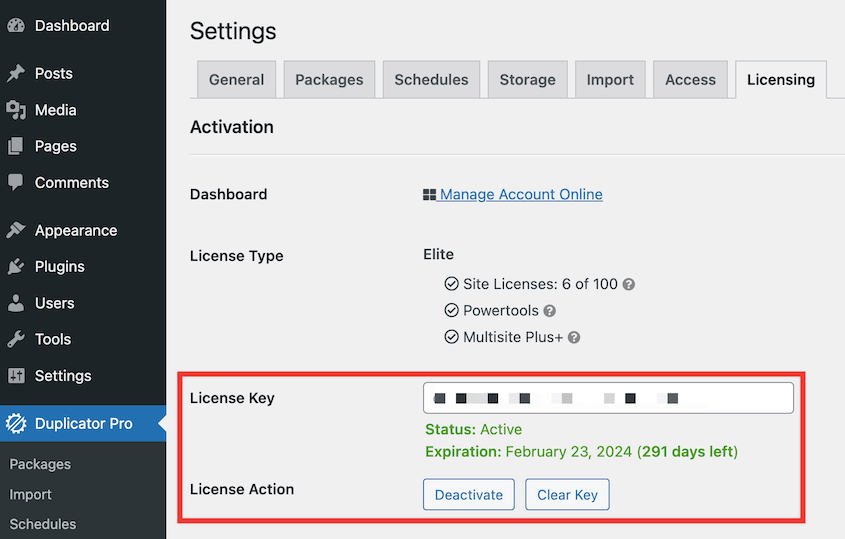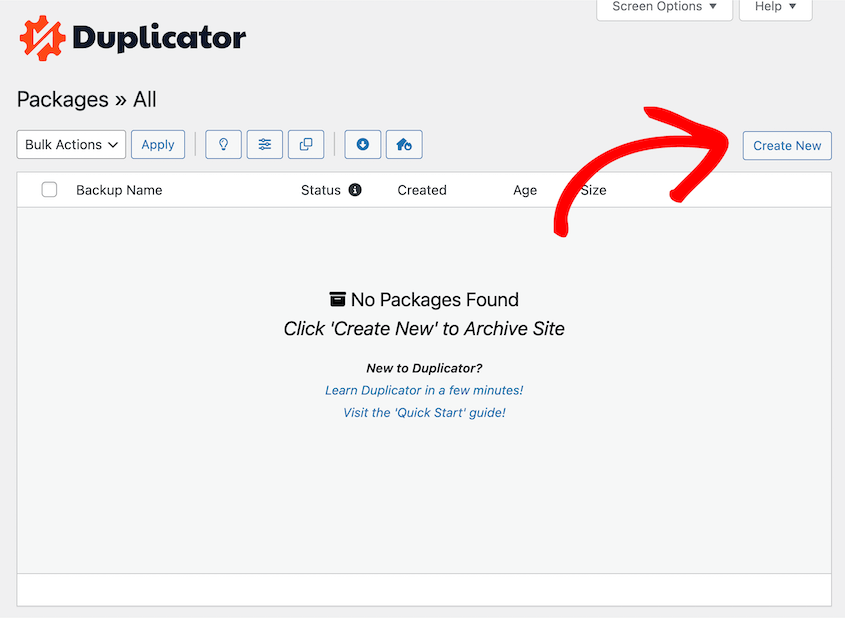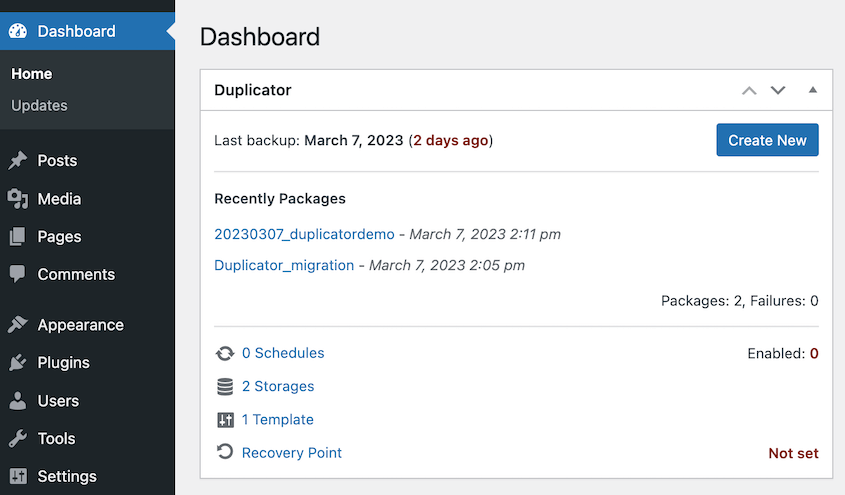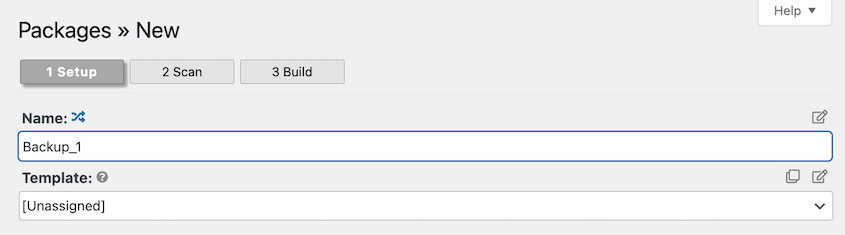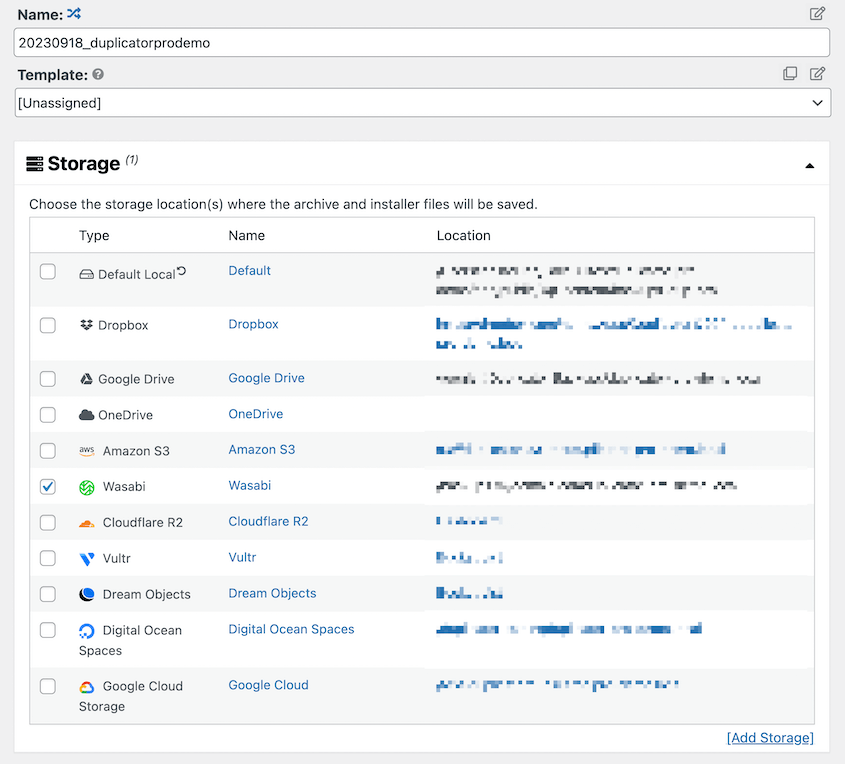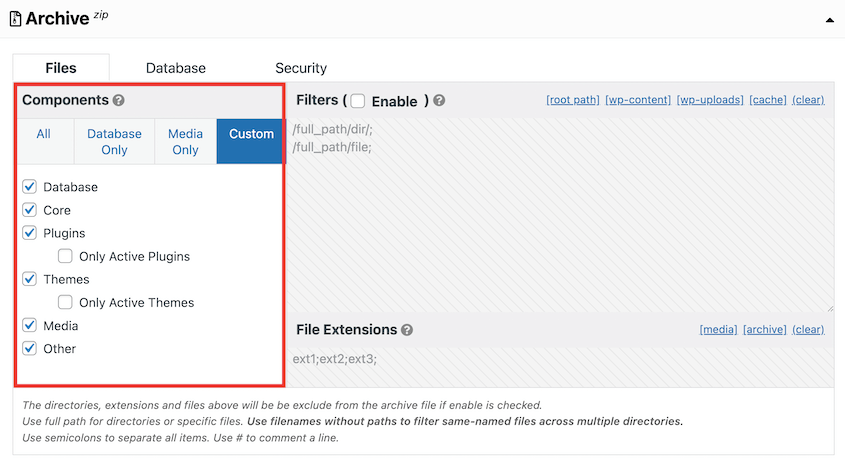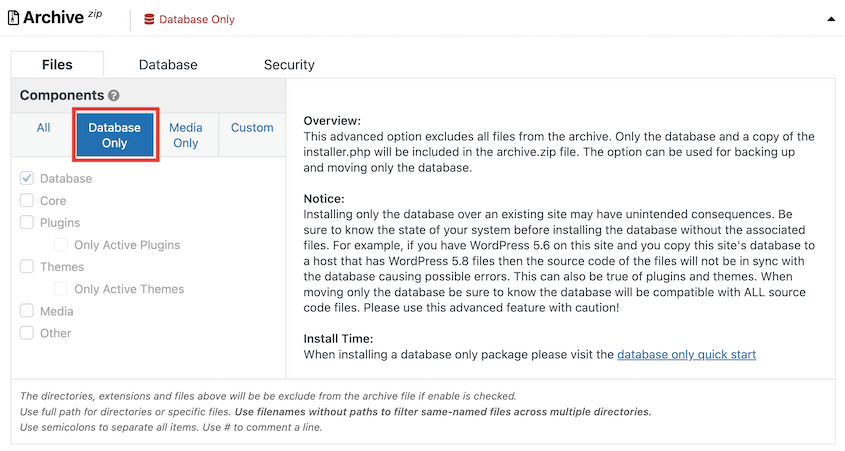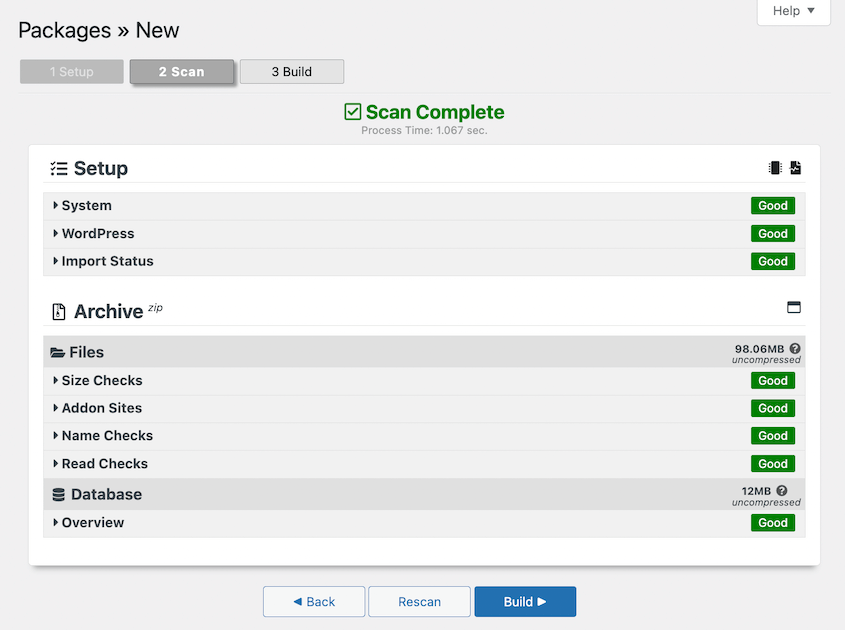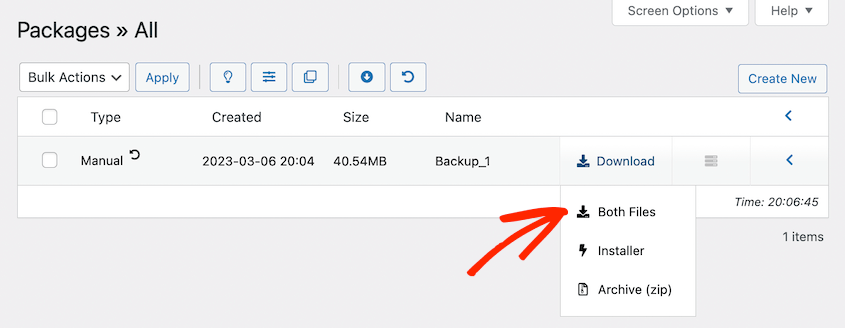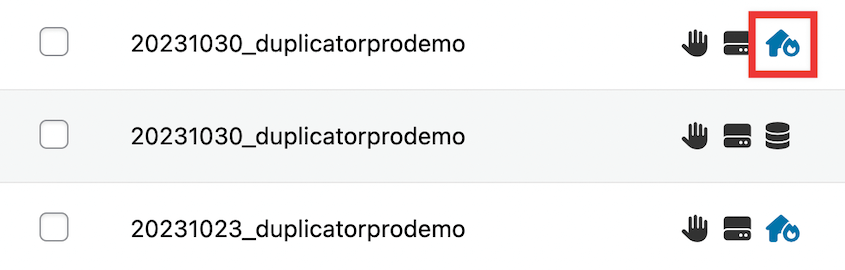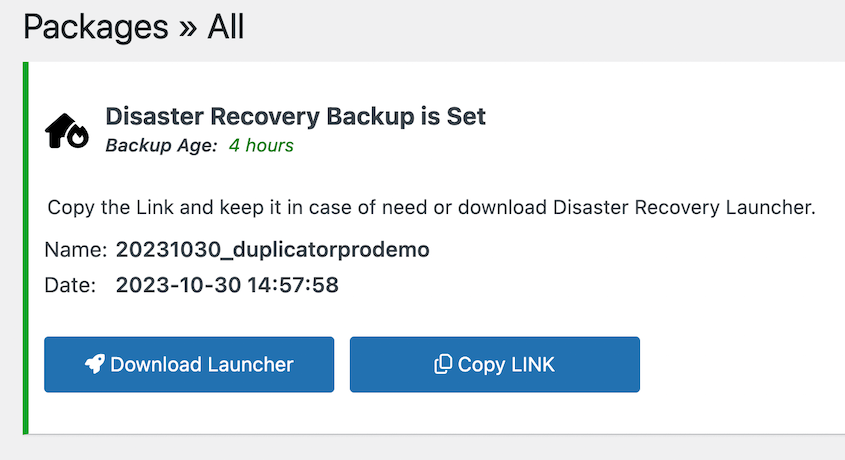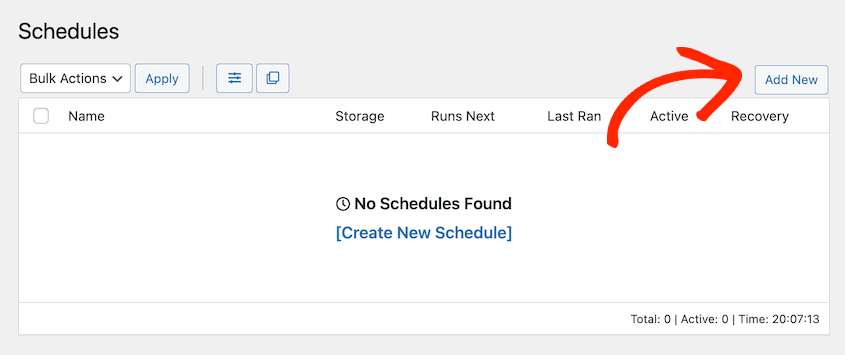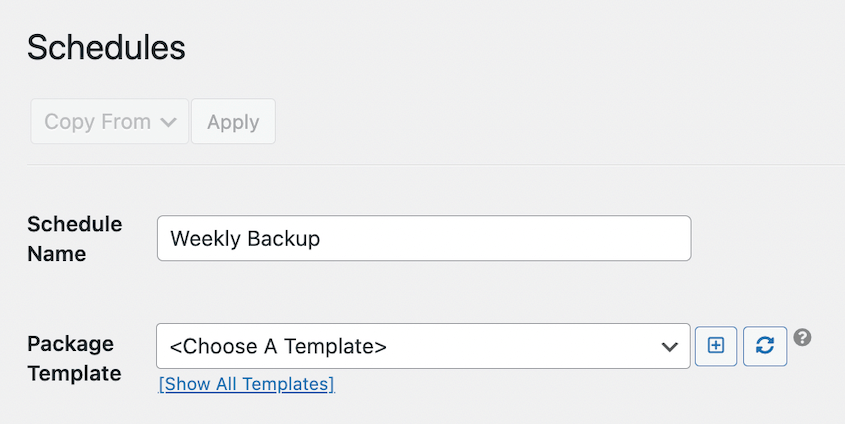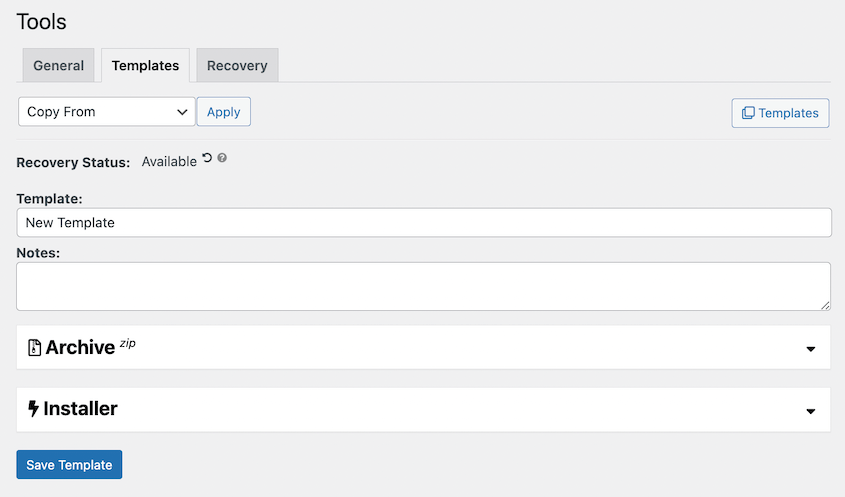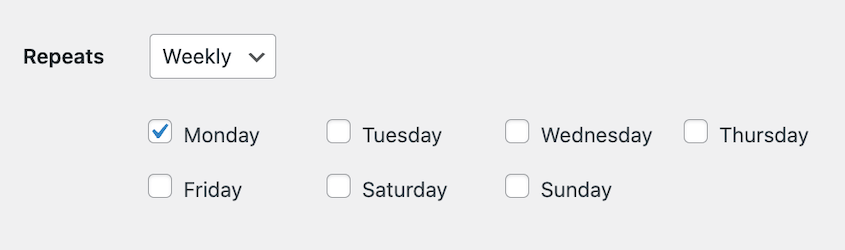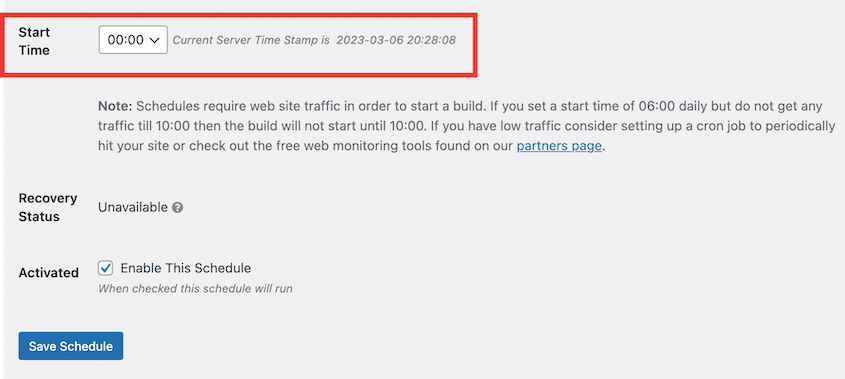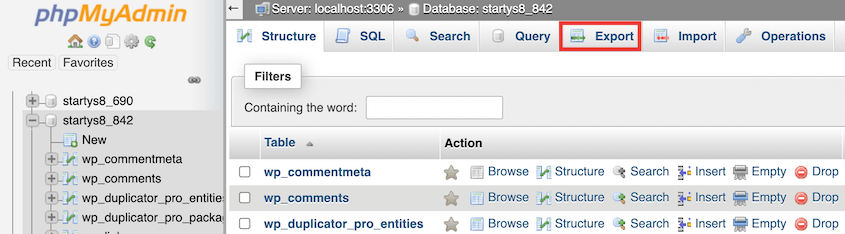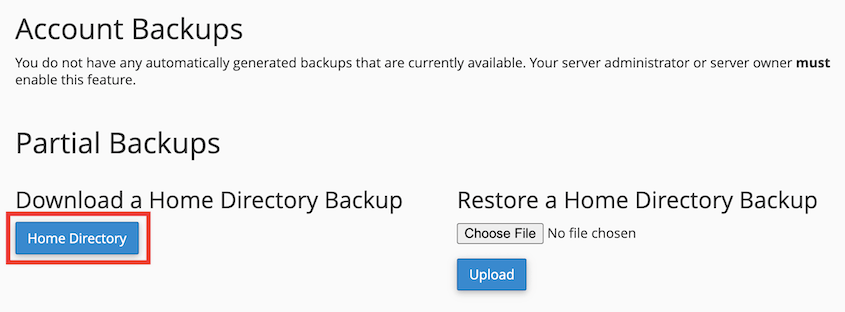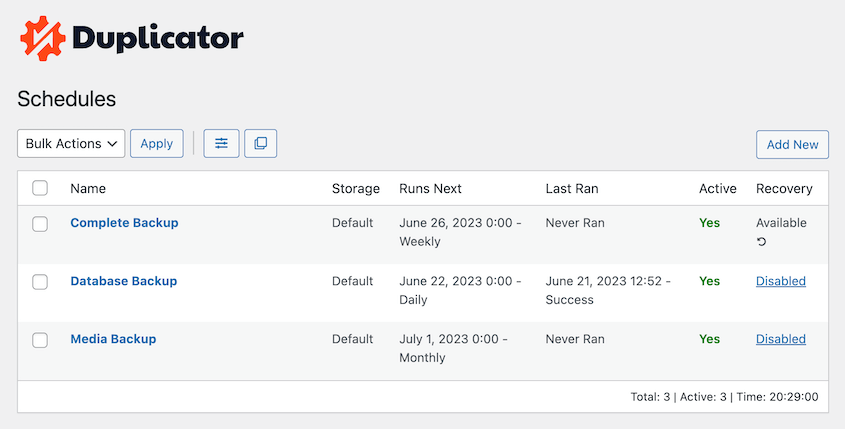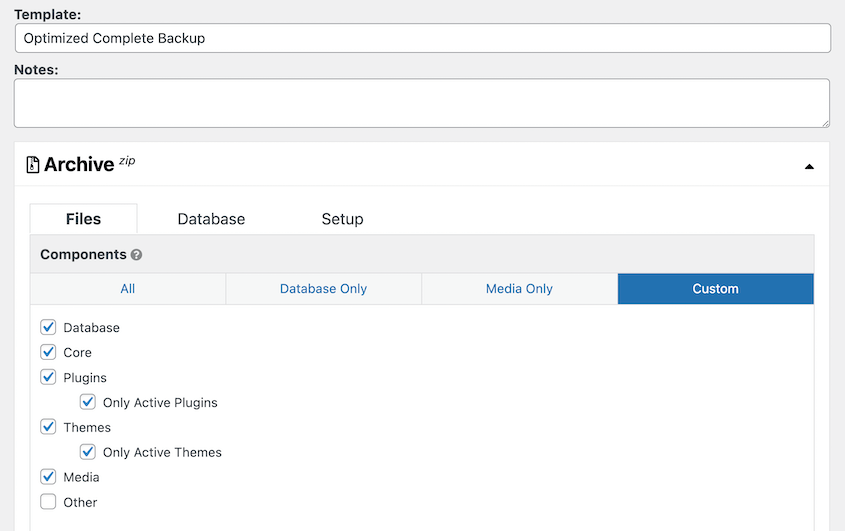Want to learn how to back up a WordPress site?
When you back up your WordPress website, you’ll save a copy that can be restored after hacks, crashes, or other errors. Fortunately, backup plugins like Duplicator make this process easy.
In this tutorial, we’ll walk you through the step-by-step process of how to back up a WordPress site!
Why You Might Need to Back Up Your Website
As a website owner, you never know when the worst might happen. After you put years of hard work into growing your site, you might face an unexpected cyber attack or crash.
This is where backups come in. A backup is a saved copy of your site’s database and files. Here is all the data that can be saved in a backup:
- WordPress core files like wp-admin, wp-content, wp-includes, and wp-config.php
- Plugin and theme files
- Uploaded files including images and videos
- WordPress database tables such as wp_posts and wp_comments
If your website becomes compromised, you can restore a recent backup. For example, you might install a new plugin or theme that conflicts with the rest of your site. When you need to restore your original site’s functionality, simply revert to a backup without the error.
Backups are an important WordPress maintenance task that give you peace of mind and keep your site secure. By rolling back to a previous version, you can:
After backing up your WordPress files and database, there will be an error-free copy of your WordPress website. If you back up your site weekly, you’ll always have a version to fall back on. This avoids any data loss from hackers, errors, or crashes.
How to Back Up a WordPress Site in 2024
WordPress doesn’t automatically back up your website. This means that your custom site is constantly at risk if you don’t take matters into your own hands. Fortunately, you can easily learn how to back up a WordPress site, even as a beginner.
Method 1: Use a WordPress Backup Plugin
The easiest way to back up WordPress is to install a WordPress backup plugin. You’ll be able to quickly save a copy of your files and database whenever you need to. Plus, these tools often allow you to create cloud backups, restore previous versions of your website, and even migrate your data to another location.
Step 1: Install Duplicator
Although there are many WordPress backup plugins available, Duplicator is extremely easy to use. In just a few clicks, you can use Duplicator to save your site files and database:
Plus, the Duplicator plugin can do much more than backups. Once you make a copy of your WordPress database and core files, you can easily move your site to a different domain name or server. This can make migrations simple and fast.
Once you decide Duplicator is right for your needs, select a subscription and download the plugin. You could decide to use the free version, but consider upgrading to access automatic backups, cloud storage, and other helpful backup features.
Next, open your WordPress dashboard and install Duplicator.
Lastly, be sure to activate the license key that you received with your purchase. To do this, find Duplicator Pro » Settings » Licensing. Paste the license key in the Activation settings:
Not sure which backup tool is right for you? Check out this article that compares some of the best WordPress backup plugins!
Step 2: Create a Package
With Duplicator, you can create packages. These will compress your website files, plugins, themes, content, and MySQL database into a single zip file. Then, you’ll be able to download this data to your local computer for safekeeping.
To start backing up your site, go to Duplicator Pro » Packages » Create New:
If you want to save time, consider using the Duplicator dashboard widget! Right after you open WordPress, find the widget and click on Create New.
Next, give your backup a name. This will make it easy to find if you need to restore your site later:
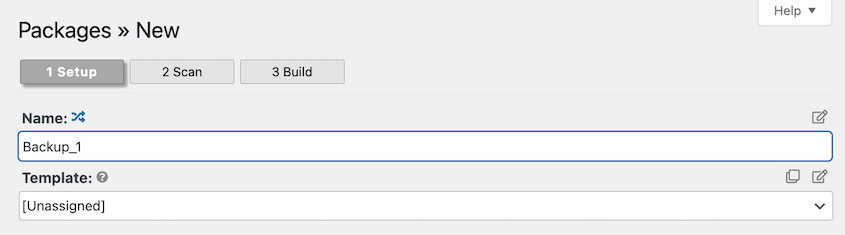
By default, your backup will be stored on your local server. However, Duplicator supports third-party cloud storage services including:
One you connect one of these accounts, you can select it in the Storage section:
By clicking on Archive, you can customize your backup. Simply select the package components you want to include in the backup file:
In most cases, you’ll need to do a full backup. This includes everything on your WordPress site, so you can easily restore it if needed.
However, you can easily create any kind of backup with Duplicator. By clicking on the Database Only tab, you’ll save just a copy of the database. If you run a WooCommerce site, this can help you avoid losing any customer data:
For complete backups, select the All tab. Then, click Next.
After you build a package, Duplicator will scan your website. If your site can be backed up successfully, you’ll see a Good evaluation:
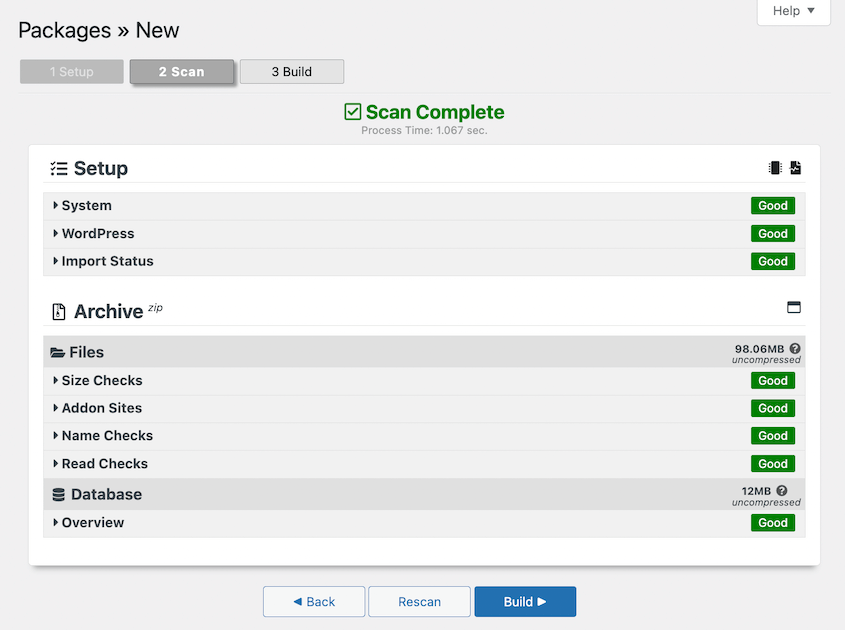
Lastly, hit Build to finish setting up the backup of your website.
Step 3: Download Your Backup
By now, you’ve made a copy of your entire site. To make sure you can easily restore your site to this point, you’ll need to download it.
First, navigate to the Packages page. From the list of packages, find the backup you just created.
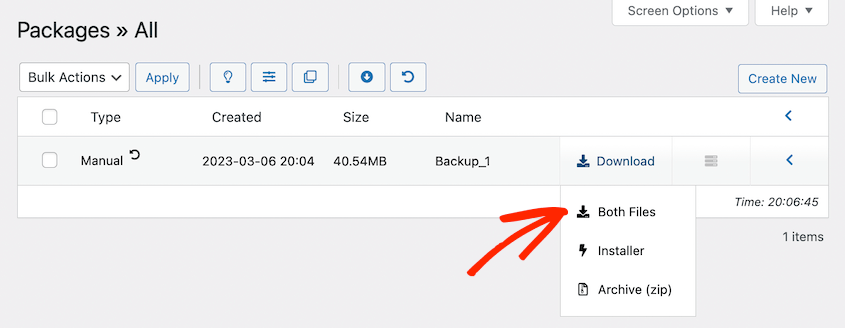
Next to the package, you’ll see a Download button. Click on this and select Both Files.
This will download the backup of your site to your computer. Make sure you save these backup files to easily access them if you need to.
Whenever your site experiences a cyber attack or critical error, you can re-upload these files to your server to restore your site. However, you can also simply hit the Restore button next to the backup:
Unlike other backup plugins, Duplicator also provides a disaster recovery point option. This will rollback your site even if you can’t access your dashboard.
To use a backup for disaster recovery, it’ll need to be a full backup that’s stored locally. Then, hit the disaster recovery icon:
Once you set the recovery point, you can copy the recovery URL or download the launcher file. Either of these will immediately launch the recovery wizard:
Now your site is fully safe from cyber attacks and other large issues!
Step 4: Set Up Automatic Backups
Although you could continue manually backing up your site every time you need to, this can take extra time and effort. Instead of this hassle, consider setting up automatic backups.
With Duplicator, you can schedule backups and then forget about them. To get started, find Duplicator Pro » Schedules » Add New:
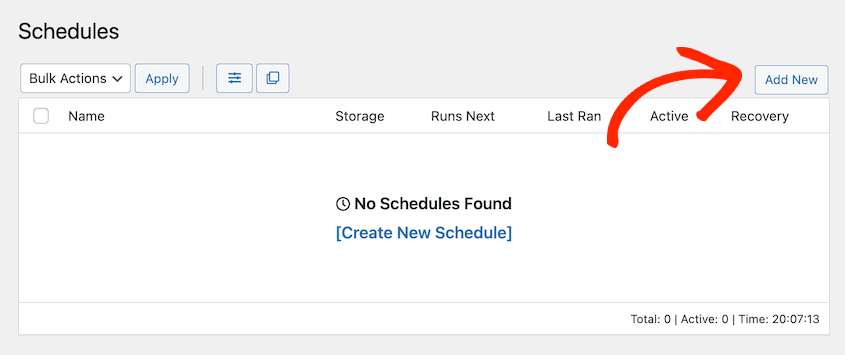
Then, name your backup schedule. For example, you might have one for weekly backups and another for monthly backups:
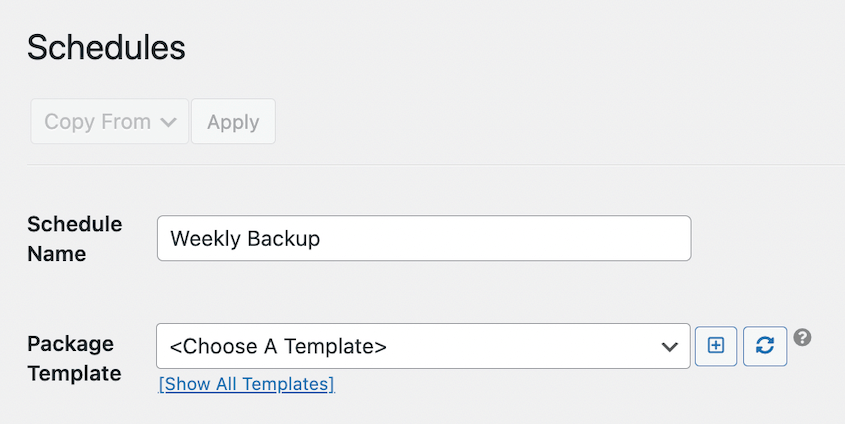
For the Package Template, you can customize what information is saved in the backup. If you click on the + icon, this will take you to the template editing page. Here, feel free to edit the Archive and Installer files:
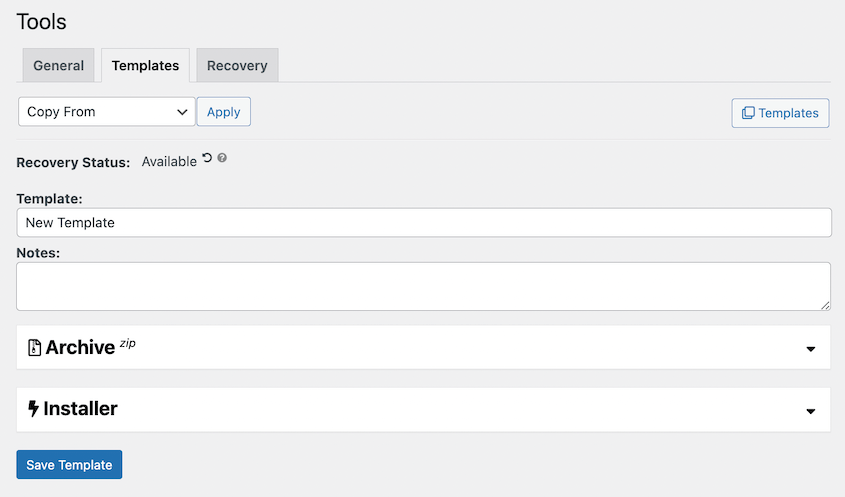
After you save a template, select it for your new backup schedule. Next, choose a storage location.
Then, set a time for your backup schedule. You can create hourly, daily, weekly, or monthly automatic backups. For each of these options, you’ll see different customization settings:
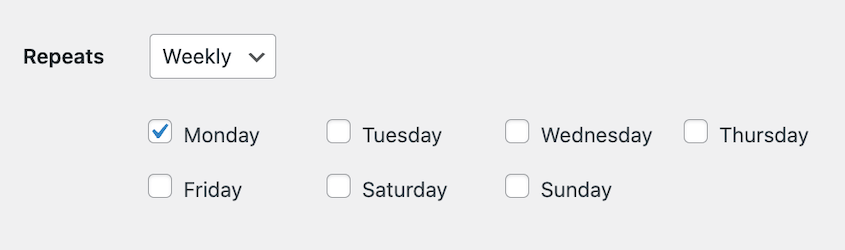
You’ll also need to select a Start Time. This will start the backup process at a specific time of day:
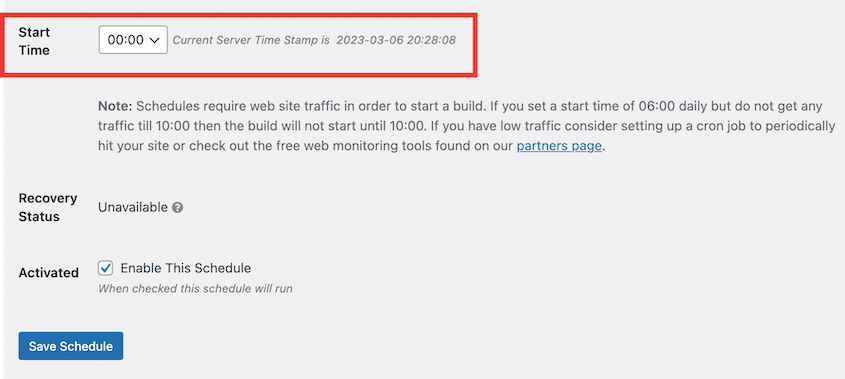
Finally, check the box next to Enable this schedule. After you save it, Duplicator will automatically start performing regular backups.
Method 2: Manually Back Up WordPress
There are two main parts of your WordPress website: the core files and the database. If you manually download both of these, you’ll have a backup of your entire website.
Before you get started, keep in mind that manual backups are more time-consuming than using a backup plugin. Because of this, you may end up backing up your website less than you should. Since you’ll be working with an FTP/SFTP client and phpMyAdmin, there is also room for human error.
If you decide these risks are worth it, start by backing up your WordPress files. To do this, open a File Transfer Protocol (FTP) client like Filezilla and find your public_html directory.
Select all of the files in this root directory and download them:
You’ll also need to download your WordPress database. Using phpMyAdmin, a database manager, select your database and hit Export:
Be sure to choose SQL as the file format. Once you hit Go, your database will automatically download:
Now that you have backups of your files and database, you can re-upload them to your site if you need to restore your data.
Method 3: Back Up Your Website With Your Web Host
Often, WordPress hosting companies automatically back up your website. For example, Bluehost creates complimentary backups every day, week, or month. Although we’d recommend being in charge of your site’s backup strategy, you could choose to rely on your web host.
Some WordPress hosts also allow you to create new backups with your control panel. Bluehost users can sign into cPanel and click on Backup:
This will give you a few different ways to back up your WordPress site. Under Partial Backups, you can download a copy of your root directory:
On this page, you’ll also be able to back up your database. To do this, simply click on your database’s name:
By downloading both your files and database, you’ll have a full backup of your website!
Note: This backup process varies depending on your hosting provider. Your web host may give you a custom method to back up your data, or it may recommend using a backup plugin instead.
Frequently Asked Questions (FAQs)
How do I back up my WordPress site without plugins?
Often, WordPress hosting companies provide easy ways to back up your site without plugins. To see if this is possible, look for automatic backup options included in your hosting account’s control panel. You can also search your web hosting provider’s documentation.
Alternatively, you could manually back up your site. Using a File Manager like cPanel or an FTP client like FileZilla, download the files in your public_html folder. In phpMyAdmin, you can export your database and save the SQL file on your computer.
How often should I back up my WordPress site?
You should back up your WordPress site at least once a week. However, if you frequently update your website with new posts or receive high traffic, you might want to schedule daily or even hourly backups.
Here’s our recommended backup schedule for different websites:
- E-commerce websites (like small businesses): 1 weekly full backup, 3 – 4 daily database backups
- Blogs: 1 weekly full backup, 1 database backup for every new post
- Static sites: 1 monthly full backup
To set up the best schedule for your website, you’ll need to consider how often your site changes. The more you upload new images, publish blog posts, or receive contact form submissions, the more frequently you’ll have to back up your site data.
Keep in mind that with a plugin like Duplicator, you can create separate automatic backups for different parts of your site. You can fully customize what website data is saved at what time. This can help you optimize storage space on your local server or external cloud storage location:
To personalize your automatic backups, you’ll simply need to create a custom package template. Once you expand the Archive section, you can choose exactly what files to save in the backup:
For example, if you run a large website, you may want to exclude the Media Library from daily backups. By also excluding inactive plugins and themes, you won’t save any unnecessary data.
How you customize your backup is entirely up to you. However, make sure you complete a full backup at some point so that you can restore your website if something goes wrong.
What is the best WordPress backup plugin?
The best WordPress backup plugin is Duplicator. You can use this tool to quickly package your WordPress database and files in a downloadable zip file.
Alternatives: UpdraftPlus and Jetpack are other backup plugins that support custom backups and offsite storage. However, Duplicator makes it easier to create quick on-demand or scheduled backups for large sites. It also supports website cloning and migrations, which makes it a more comprehensive solution.
How do I back up my WordPress site for free?
You can back up your WordPress site for free by installing the Duplicator Lite plugin. Using this tool, you can create new backups and download them to your local computer. It will package your entire WordPress files and database tables into a single zip file, which you can use to restore your site if anything goes wrong.
How do I manually back up and restore my WordPress site?
To manually back up your WordPress site, download your files with cPanel or an FTP client. Then, use phpMyAdmin to download your MySQL database. If you need to restore your site, upload these backup files back to your server.
Conclusion
Now that you know how to back up a WordPress site, you’ll protect your website against unexpected problems!
Here are some extra WordPress tips and tricks to get the most out of your website:
Ready to start regularly backing up your website? Download Duplicator Pro today!
Joella is a writer with years of experience in WordPress. At Duplicator, she specializes in site maintenance — from basic backups to large-scale migrations. Her ultimate goal is to make sure your WordPress website is safe and ready for growth.